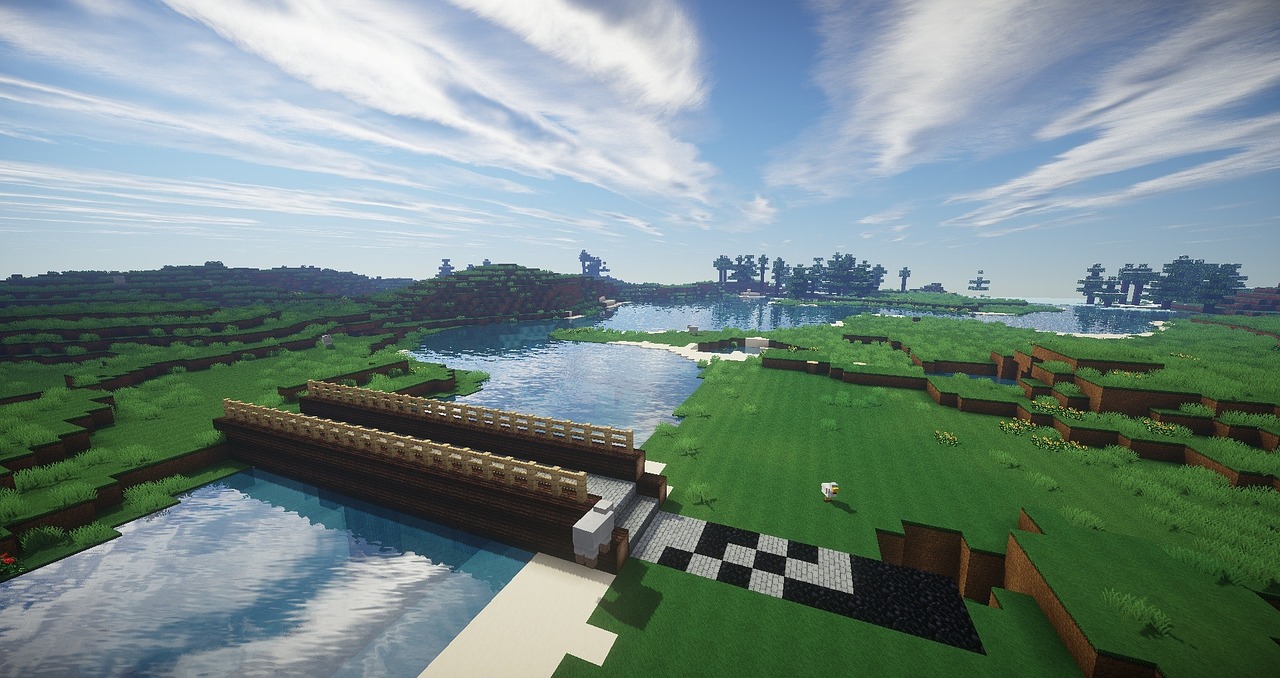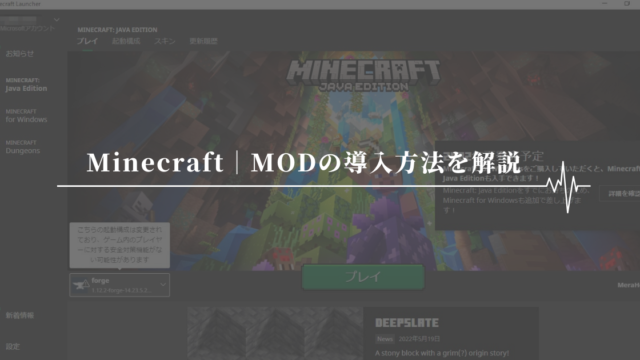こんばんは。さとです。
我が家では日々Minecraft(以下マイクラ)を楽しんでいます。
何不自由なくSwitchでのマイクラを楽しんでいた子どもたちですが、ある日気づきました。
パソコンでもマイクラができることを…。
今日は子どもたちの圧に負けて購入した、パソコン用マイクラ(Java版)の購入&インストール方法をご説明します。
購入方法は二つ(公式サイト or 通販サイト)
Java版を購入する方法は以下の二つです。
・通販サイトからカードを購入し、記載されているコードでダウンロードする方法
・公式サイトからダウンロードする方法
家電量販店やコンビニに売ってるのかと思いきや、やっぱり売ってませんでした。
通販サイトから購入する
なんとなく安心なのは通販サイトから購入する方法でしょうか。
普段使っている通販サイトであればクレジットカード情報を再度登録する必要もないですし、うまく言えないですが「なんとなく安心」感があります。
↓ポチるだけなので、ややこしいことが面倒な方は通販で購入することをおすすめします。
公式サイトから購入する
公式サイトで購入するには、いくつかの手順があります。
ここからは画像を見ていただければ分かるようになっています。
購入〜ゲーム開始まで(画像付き)
公式サイトを開くと、以下の画面が出てきます。
「MINECRAFTを購入」をクリック!

次はプレイするハードを選択します。
Java版なので、ここでは「パソコン」をクリック。

そして次はプラットフォームを選びます。
今回はWindowsなので、左端の「PC」を選択します。
MACの場合は真ん中です。
LINUXは…僕の周りにはいないですね。

次はエディションを選択するページです。
左の「JAVA EDITION」をクリックします。

いよいよ購入画面です。
¥3,000の横の梵字みたいな文字は何だろう…。
では「購入」をクリック!

次の画面では、マイクロソフトアカウントのサインイン画面が出てきます。
サインインしないと進めないので、アカウントを持っていない人はここで作成しましょう。

当然ですがパスワードも入力します。

Xbox??と思ったかもしれませんが、僕もです。
そこは置いといてゲーマータグを入力します。
IDのようなものです。多分。
入力し終わったら下のボタンをクリック。

クレジットカード情報を入力します。
ここでようやく購入完了です。



購入完了したら、プロフィール名を入力します。
こちらも適当にカッコいい名前をつけて下さい。

名前を決め終わったら、ランチャーをダウンロードします。

「NEXT」をクリック

ファイルの保存場所です。
ここは特に触らず、「NEXT」をクリックします。
デスクトップにマイクラのショートカットが欲しい場合は、赤丸のチェックボックスにチェックを入れます。

これからパソコンにインストールします。

無事に完了しました。
「Finish」を押して終了です。

マイクラが自動で立ち上がるので、画面の「MICROSOFT LOGIN」を選択します。

ボタンの文字が消えていますが、「ダウンロード」だったかな?
クリックするとダウンロードが開始されます。
ダウンロードが終わると、晴れてパソコンでのマイクラ生活が始まります。

まとめ
マイクロソフトアカウントを作る手間はありますが、順を追ってやっていけば特にややこしいところもなくスムースにできるはずです。
うちには小4(9歳)と小1(7歳)の子どもがおり、小1のほうはパソコンの操作が少し難しいのかSwitchの方でマイクラをしています。
一方、小4のほうはダウンロード以降ずっとJava版をしているので、パソコン操作ができる子であればJava版は魅力的なのかもしれません。
Switchのマイクラにハマっている方はぜひ、Java版もやってみてはいかがでしょうか。